# 饰面层
# 装饰面层

创建装饰面层,墙,顶,地,过门石,屋顶
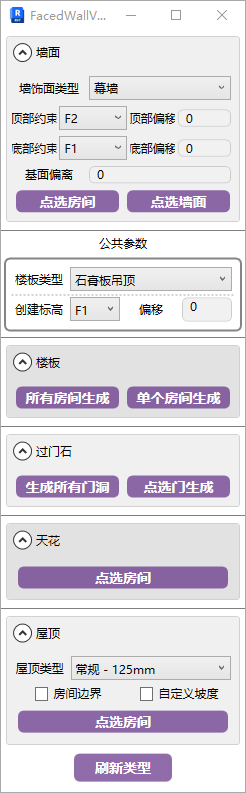
- 参数解析
- 墙面
设置好对应的参数,点选房间快速生成装饰面层;
实际工作中,优先把一个房间面层范围最大的类型一次生成好,后续再根据需要修改局部饰面,也可通过点选墙面的方式生成;
- 公共参数
公共参数部分是应用于窗口下方的功能按键;
- 楼板
生成楼板的建议也是优先生成占用类型最多的,少部分的手动替换类型即可;
- 过门石
过门石的生成建议先生成房间的楼板之后再生成,它会根据洞口两侧的楼板边线做范围生成;如果遇到外墙门洞,是按照室内楼板开始往外宽200mm来生成;
- 天花
这里的天花我们使用的是楼板类型来代替的,并非生成revit中的天花构件;
楼板代替天花的好处很多,大家自行摸索;
- 屋顶
除了生成常用的矿棉板等块材吊顶,也可用于生成地面砖的铺设;
这里使用的是玻璃斜窗的特性;
- 刷新类型
当项目中创建新的类型的时候,可以点击刷新按钮来保证参数选项中有新的类型可选择;
Bi站视频演示看这里 → 装饰面层 (opens new window)
# 装饰工具箱

# 踢脚线

拾取房间生成房间踢脚线,支持内嵌踢脚线的创建;
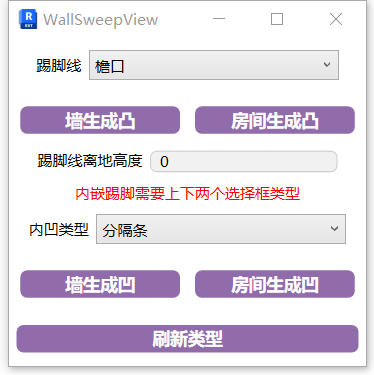
如需生成内嵌踢脚线,需上下两种类型共同使用。分割条切割墙体,墙饰条内嵌空缺。
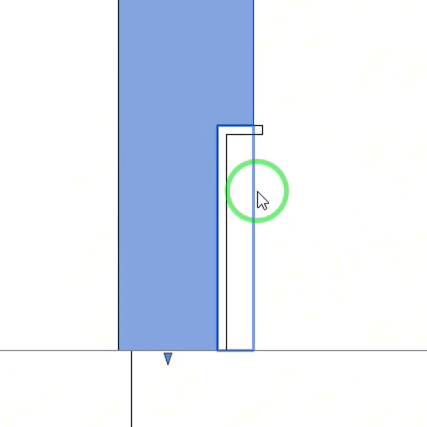
把踢脚线单独分开创建的好处是在平面视图中可以隐藏踢脚线的显示,如果在墙类型中直接显示是无法进行隐藏的;
Bi站视频演示看这里 → 踢脚线 (opens new window)
# 多层边缘

生成多层结构的楼板边缘,主要针对多种材质和多个闭合轮廓
单个楼板边缘的类型只支持一个材质,所以遇到有多个材质的时候就需要多个类型拼装;

按住Ctrl可以点击加选,Shift可以选中第一个到后面一个中间所有的选项。完成后点击功能后再点击需要放置的边缘线,拾取完成后在左上角点击完成即可。
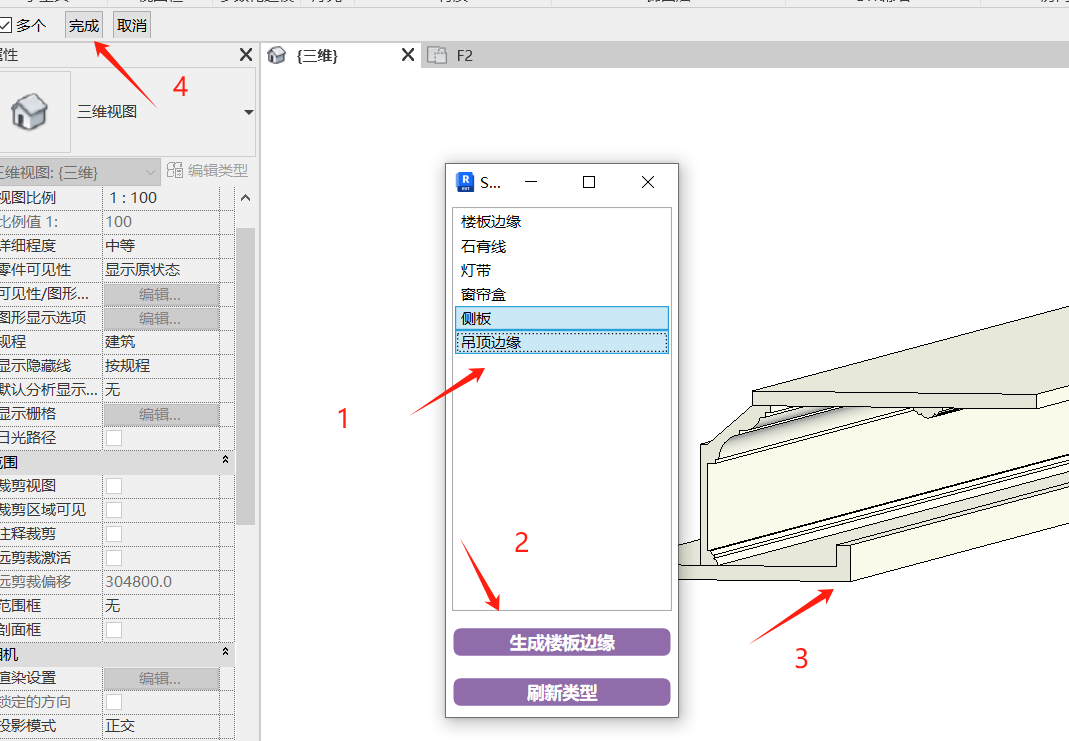
Bi站视频演示看这里 → 多层边缘 (opens new window)
# 贴面

点选面生成对应的面层
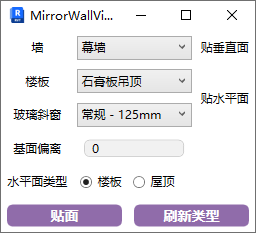
目前只支持水平面和垂直面的平面类型贴面,水平面的类型支持楼板和屋顶两个类型;
结合屋顶中的玻璃斜窗和墙中的幕墙可以满足常见的贴砖分缝需求,无需借助完整的房间完成
# 饰面开洞

一键对门窗所在的位置进行饰面开洞处理。
注:遇到饰面层距离基层的距离过大可能生成不成功
Bi站视频演示看这里 → 贴面、饰面开洞 (opens new window)
# 快速开洞

框选方式快速开洞,适配常见基于墙面开洞(如门窗)包含可以嵌入开洞的幕墙类型对面层墙面开洞